
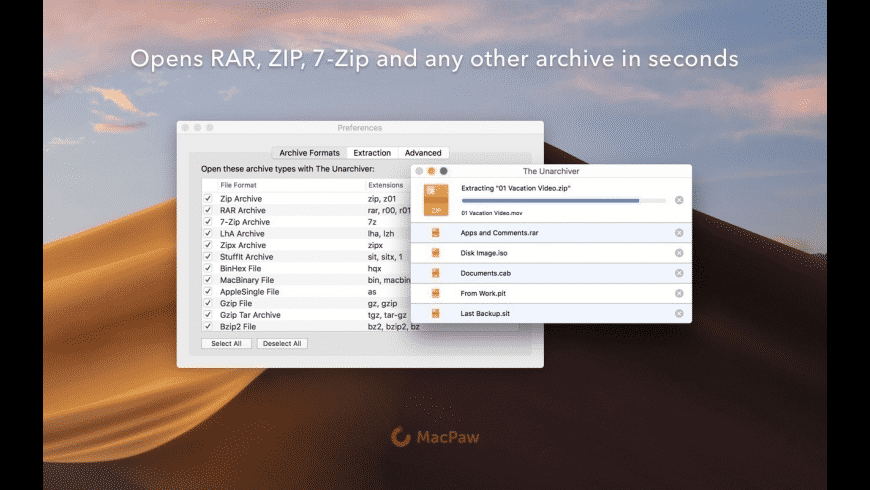
7 ZIP SOFTWARE DOWNLOAD FOR MAC .EXE
EXE installers and ISO and BIN disk image file formats can also be opened using the Unarchiver. All major compressed file formats, including Zip, RAR, 7-zip, Tar, Gzip, and Bzip2, as well as older compressed file formats such as StuffIt, DiskDoubler, LZH, ARJ, and ARC, can be opened using the app.
7 ZIP SOFTWARE DOWNLOAD FOR MAC ARCHIVE
The native Mac Archive Utility will be appropriate for most occasions, but if you want a bit more options when compressing files, you can choose The Unarchiver from MacPaw Inc. You can also open the Archive Utility by pressing the keyboard shortcut ‘Command + Spacebar’ and then searching for ‘Archive Utility’ and pressing the ‘Enter’ key.
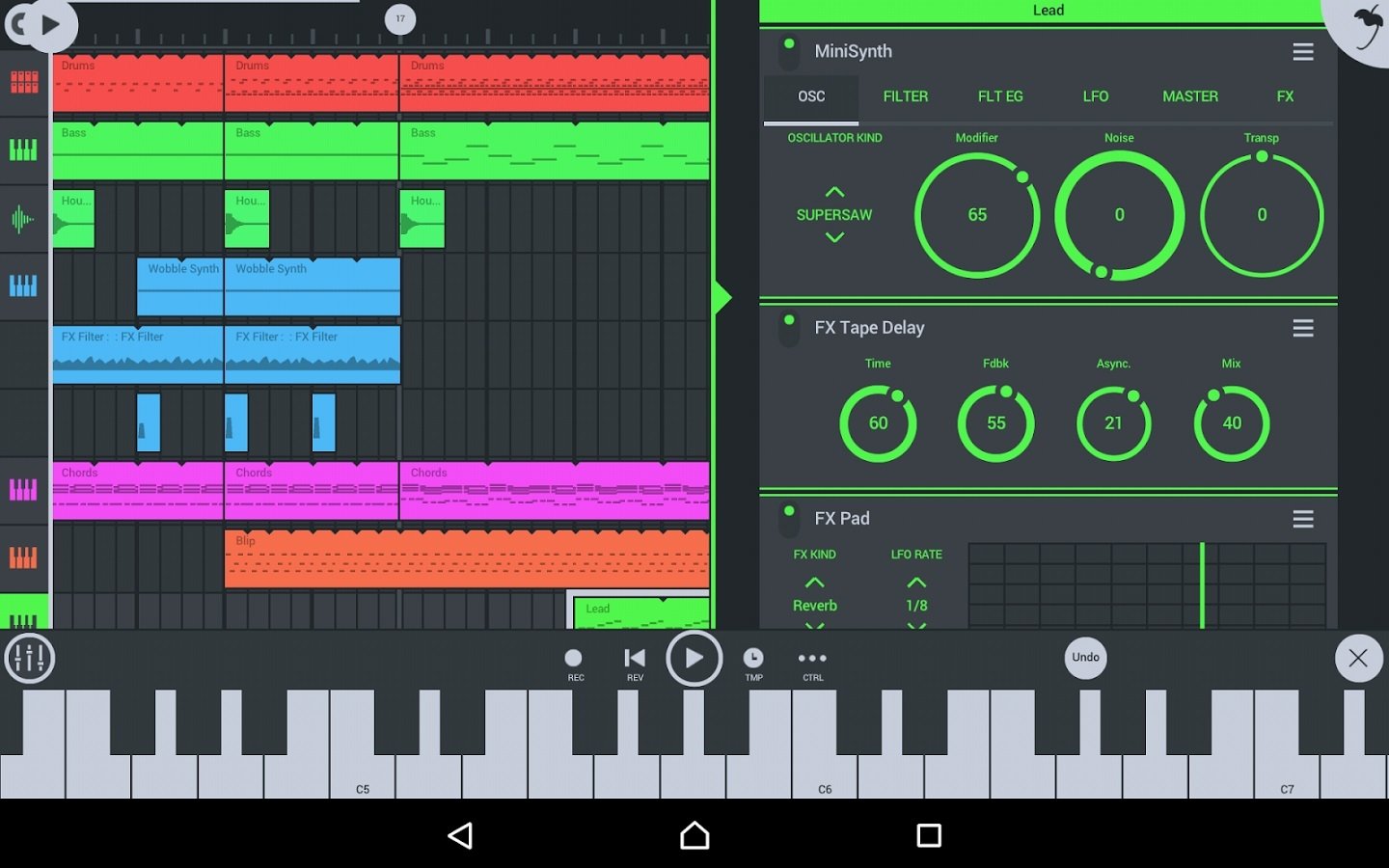
By simply double-clicking on them, you can open compressed files on a Mac. The compressed file is saved with an extension of. If you would like to comment on this article or pose a question, please leave your feedback in our discussion forum.You can use the Archive Utility to compress files on your Mac, pick the files you need to compress, right-click or control-click them, and from the pop-up menu, select ‘Compress’.

Luckily, The Unarchiver makes things easy by providing you with quick way to extract non-zipped archives. While OS X has you covered with ZIP files, the other ones might throw you for a loop. That said, if you keep running across archive formats (such as the aforementioned 7-Zip variety) that you can’t open, then you should most definitely try out The Unarchiver.įor the most part, the only archive files you’re likely to run into on a consistent basis are ZIP, RAR, and 7z. Keep in mind, The Unarchiver only extracts, you cannot create new archives with it, though you can create ZIP archives using the the built-in abilities found in OS X. When you’ve finally chosen your destination and you’re ready, simply click the “Extract” button and the archive’s contents will be dumped into it. Here, the destination folder is “Documents” but you can navigate to another location or create a new folder in which to place your extracted items. You’re unlikely to really need to bother with this so we won’t cover it other than to say that it deals primarily with filename encoding, and the confidence threshold.Īs we showed you earlier, when you open an archive with The Unarchiver, by default it will ask you to choose a destination folder. When you successfully extract an archive, you can open the extracted folder, or move it to the trash.įinally, there’s the “Advanced” tab. There are also options to create new folders for extracted files, set the modification date, and to decide what happens after successfully extracting an archive. By default, The Unarchiver will ask you for a destination folder, but you can also choose the same folder as the archive, or some “Other” location. Next is the “Extraction” tab, which allows you to choose where you extract archives. If you change your mind and want to select archives individually, then click “Deselect all”. If you want to open all archive types supported by The Unarchiver then you can click the “Select all” button. If 7z isn’t already selected, then go ahead and check the box next to it so that you can automatically open 7-Zip archives with The Unarchiver. As you can see, there’s quite a few and among the first is the 7-Zip or 7z format. When you open The Unarchiver, you’ll see its preferences.


 0 kommentar(er)
0 kommentar(er)
